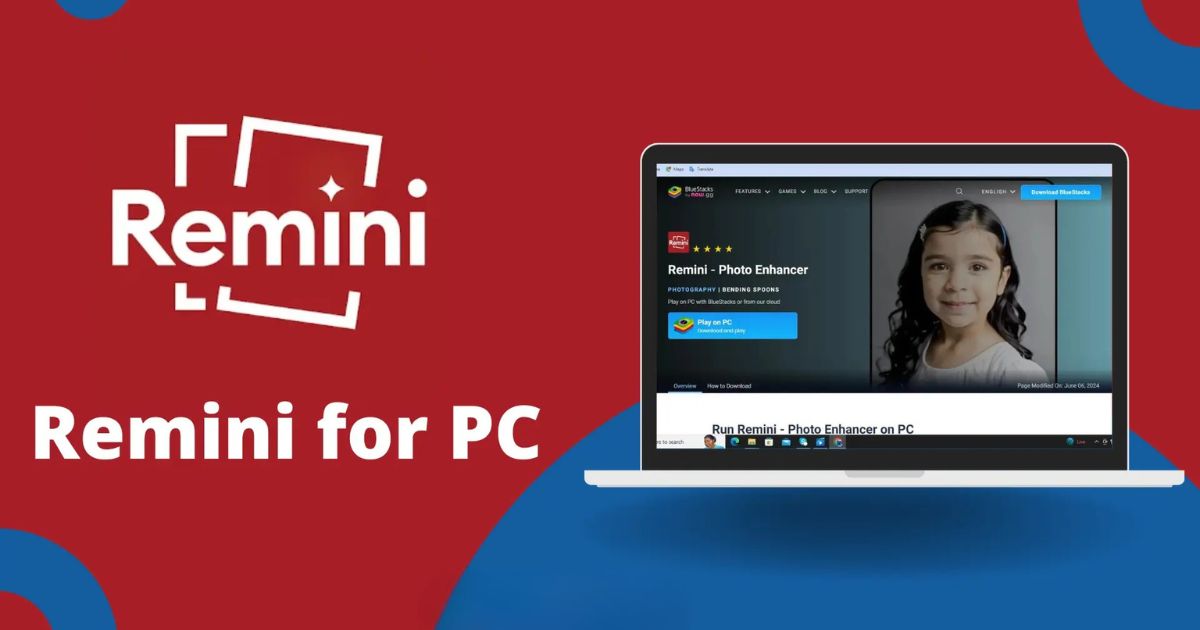Introduction
Are you looking to enhance your photos on your PC or laptop using Remini APK? If so, you’ve come to the right place! Remini is a popular photo enhancement app, known for its powerful AI-driven features that can turn blurry, low-quality images into clear, detailed ones. While it’s primarily available as a mobile app, you can also run Remini APK on your computer to get the same powerful results on a bigger screen. This guide will walk you through how to download and install Remini APK for PC or laptop in a simple, easy-to-follow manner.
What is Remini APK?
Before we dive into the steps, let’s quickly clarify what Remini APK is. APK stands for Android Package Kit, and it’s the file format used by Android devices to install apps. The Remini APK file is essentially the mobile version of the app, which can be used on Android smartphones and tablets.
However, when it comes to PC and laptop Remini doesn’t offer an official version for Windows or Mac. But don’t worry! With the help of an Android emulator, you can run the APK file on your computer just as you would on an Android device. The most common emulator for this is BlueStacks, though there are others as well.
Why Use Remini on Your PC or Laptop?
You might be wondering why you’d want to use Remini on your computer instead of just using the app on your phone. Here are a few reasons why using Remini on your PC or laptop might be a great idea:
- Larger Screen: Editing photos on a larger display allows for better precision and a more detailed view of the image you’re enhancing.
- Better Processing Power: Your PC or laptop may have better processing power than your smartphone, allowing Remini to run smoother and faster, especially on higher-quality photos.
- Easier Editing: You may find it easier to use a keyboard and mouse for editing, as opposed to using touch gestures on a phone.
- Multi-tasking: You can work on multiple photos at once, or even have other apps open in the background while you use Remini.
With that in mind, let’s get started with the installation process!
Download and Install an Android Emulator (BlueStacks)
Before you can use the Remini APK on your PC or laptop, you’ll need to download an Android emulator. As mentioned earlier, BlueStacks is a great option for this. It’s easy to use, lightweight, and supports most Android apps, including Remini.
How to Download BlueStacks
- Open your preferred web browser and go to the official BlueStacks website.
- Once on the website, click the Download BlueStacks button. The website should automatically detect your operating system (Windows or Mac) and offer you the correct version.
- Follow the on-screen instructions to install BlueStacks. It may take a few minutes depending on your internet speed and computer specifications.
Once BlueStacks is installed, you’ll be able to access the Google Play Store and Android apps, just like on a mobile device.
Download the Remini APK
Now that you have BlueStacks set up, the next step is to download the Remini APK. Here’s how:
- Go to a trusted APK download website. You can use websites like APKPure or APKMirror to get the Remini APK file.
- Search for Remini in the search bar.
- Look for the Remini: AI Photo Enhancer app and download the latest version of the APK file.
- Once the APK file is downloaded, locate it in your Downloads folder. Keep it ready for installation in the next step.
Note: Always make sure you download APK files from trusted websites to avoid the risk of malware or other harmful software.
Install the Remini APK on BlueStacks
Now that you have the APK file, it’s time to install it in BlueStacks.
- Open BlueStacks on your PC or laptop.
- In BlueStacks, you’ll see a menu on the left side. Click on the “Install APK” button (it’s represented by a small folder icon with a plus sign).
- A file explorer window will pop up. Find the Remini APK file you downloaded earlier and click Open.
- BlueStacks will begin installing the APK file. It should only take a few moments.
- Once installed, you’ll see the Remini app icon appear on your BlueStacks home screen, just like any other Android app.
Launch Remini and Start Enhancing Your Photos
Now that Remini is installed, you can start using it on your PC or laptop. Here’s how to get started:
- From the BlueStacks home screen, click on the Remini app icon to open it.
- You may be prompted to log in with your Google account to access the app. If you don’t have a Google account, you can easily create one by following the on-screen instructions.
- Once logged in, you’ll be able to start uploading your photos for enhancement.
- Select a photo from your computer to begin editing. You can either drag and drop an image file directly into BlueStacks or use the Remini app’s built-in file explorer.
- Follow the on-screen instructions to enhance the photo using Remini’s features, such as enhancing quality, restoring old photos, or increasing resolution.
Tips for Using Remini on Your PC or Laptop
- Use a Mouse for Precision: When enhancing photos, using a mouse will give you much better control compared to using touch gestures on a phone screen.
- Adjust Settings: Remini allows you to fine-tune the enhancements. Experiment with the different settings to get the best results for each photo.
- Batch Editing: With BlueStacks, you can run multiple apps and processes simultaneously. While Remini doesn’t have built-in batch editing, you can open multiple images and work on them one by one in parallel.
Troubleshooting Common Issues
While the process is generally straightforward, you may encounter some issues. Here are a few solutions to common problems:
- Remini Won’t Open: If Remini isn’t launching in BlueStacks, try restarting the emulator or reinstalling it. Sometimes, BlueStacks needs a reboot to function correctly.
- Lag or Performance Issues: If Remini is running slowly or lagging, try adjusting BlueStacks’ performance settings. You can increase RAM or CPU allocation for BlueStacks in its settings to improve performance.
- APK File Not Installing: If the APK file isn’t installing, make sure it’s the latest version and that it was downloaded from a trusted source. You can also try reinstalling BlueStacks.
Alternatives to BlueStacks
If BlueStacks doesn’t work well for you, there are other Android emulators that you can try:
- Nox Player: A great alternative that’s known for its smooth performance and compatibility with various Android apps.
- LDPlayer: Another lightweight emulator that’s optimized for gaming but works well for running photo editing apps like Remini.
- MEmu: This is another emulator that supports a variety of Android apps, offering solid performance and customization options.
Conclusion
Using Remini APK on your PC or laptop can dramatically improve the photo enhancement process. Thanks to Android emulators like BlueStacks, it’s easy to install and run mobile apps on your computer. Whether you’re enhancing old family photos, restoring images, or improving the quality of pictures, Remini’s AI-powered features make it an invaluable tool.
FAQs
Q1. Can I use Remini APK on my PC or laptop without an emulator?
No, Remini does not have a direct version for PC or laptop. The only way to run Remini on a computer is by using an Android emulator, such as BlueStacks, which allows you to run Android apps on your desktop.
Q2. Is it safe to download the Remini APK?
Yes, as long as you download the APK from a trusted source like APKPure or APKMirror, it should be safe. Avoid downloading APK files from suspicious or unreliable websites to reduce the risk of malware or other security threats.
Q3. How do I fix Remini if it’s not working properly in BlueStacks?
If Remini is not working well in BlueStacks, try these troubleshooting steps:
- Restart BlueStacks or your PC.
- Update BlueStacks to the latest version.
- Check your internet connection, as Remini requires an internet connection to work properly.
- Adjust BlueStacks settings by allocating more RAM or CPU power to the emulator for better performance.
Q4. Can I use Remini on both Windows and Mac computers?
Yes, BlueStacks is compatible with both Windows and Mac, so you can use Remini on either operating system. Just download the appropriate version of BlueStacks for your computer, and follow the same installation steps.
Q5. Is there a way to improve the performance of Remini on my PC?
Yes! To improve the performance of Remini in BlueStacks, you can:
- Increase the allocated RAM and CPU in the BlueStacks settings.
- Make sure your PC meets the minimum system requirements for BlueStacks.
- Close other programs running in the background to free up system resources.
- Update your graphics and other drivers to ensure smooth operation.